2020. 3. 22. 18:25ㆍ카테고리 없음
Outlook for Mac 2011 Outlook for Mac can automatically set up accounts from many popular email service providers such as Outlook.com (previously known as Hotmail), AOL, Gmail, MobileMe, and Yahoo. If Outlook can't set up an account automatically, you can configure it manually. When setting up manually, you’ll need additional information about your account, for instance the account type and addresses of mail servers.
Outlook supports both POP and IMAP accounts. To learn more about each account type, see. Set up an Exchange account. Open Outlook for Mac 2011. On the Tools menu, click Accounts. If this is the first account you're creating in Outlook 2011, under Add an Account, click Exchange Account. If you've previously created an email account for a different email address, in the lower corner of the Accounts dialog box, click, and then click Exchange.
On the Enter your Exchange account information page, type your email address. Under Authentication, make sure User Name and Password is selected. In the User name box, type your complete email address. In the Password box, type your password.
Make sure Configure automatically is selected, and then click Add Account. After you click Add Account, Outlook will perform an online search to find your email server settings. In the dialog box that asks if you want to allow the server to configure your settings, select the Always use my response for this server check box, and then click Allow.
If Outlook is able to set up your account, you'll see the account you set up in the Accounts dialog box. Close the Accounts dialog box.
If Outlook isn't able to set up your account, see the next section in this article. Add more email accounts. On the Tools menu, click Accounts. In the lower-left corner of the Accounts dialog box, click Add, and then click E-mail. Enter your email address and password, and then click Add Account. If the Add Account button is unavailable. Enter the information about your account, including the following required fields: User name, Type, Incoming server, and Outgoing server.
If your email service requires Secure Sockets Layer (SSL) for either the incoming or outgoing server, select the Use SSL to connect check box for that server. Use the information from table below for Outlook.com accounts: Fields POP IMAP Incoming server pop3.live.com imap-mail.outlook. Com Port for the incoming server 995 993 Outgoing server smtp.live.com smtp-mail.outlook.com Port for the outgoing server 587 587 When the process of adding the account is complete, the account appears in the left pane of the Accounts dialog box, and Outlook begins downloading your messages. Notes:. Your email service provider may require you to enable POP or IMAP access through its Web site before you can use the account in Outlook. If you add a POP account and another type of account, messages from the POP account appear in the Inbox under On My Computer in the folder list. With POP and IMAP email accounts, email messages are the only items that are synchronized between Outlook and the mail server.
Other items that you create in Outlook — such as contacts, calendar events, tasks, and notes — are stored on your computer, not on the mail server. To delete an account, in the left pane of the Accounts dialog box, select an account, and then click Delete. When you delete a POP account, existing messages from that account remain in Outlook, but no further messages are downloaded or sent.
When you delete an IMAP account, all messages from that account are deleted from Outlook, but any copies of messages that you have on the server remain there. Items other than messages, such as contacts and events, are not affected when you delete a POP or IMAP account. Try the latest version of Outlook The latest version of Outlook for Mac makes it a breeze to add email accounts with just a username and password.
Mac and Windows both use Outlook and store user’s data locally. Outlook for Mac stores user OLM file format to store data whereas Outlook for Windows uses PST (.pst) file.
Microsoft Outlook for Mac is a widely accepted email client for accessing and managing mails. A Mac system with MS Outlook uses the Microsoft User Data folder to store the database file with each identity in its own folder. These identities contain user mail data including messages, contacts, tasks, calendars, and more. However, there are certain scenarios where Outlook fails to load and can often lead to corrupt or damaged database. Some of the signs for damaged Outlook Mac databases are mentioned below. Outlook fails to open.
Outlook stops responding. Outlook items fail to open.
Outlook quits unexpectedly. Outlook opens a different item.
Outlook contacts show blank lines. Outlook message shows blank lines. Outlook displays incorrect contact entries.
Outlook displays incorrect item as a search result. Outlook fails to show the clippings in the Scrapbook. Outlook shows a window with blank office reminders. Outlook fails to display the added item like calendar event or a contact. There could be many more signs of corrupt Outlook Mac database. However, in any case, you need to rebuild your identity database.
There are various ways for building identity database, but the best way is to use the Microsoft’s inbuilt Database Utility. You need to follow the below-mentioned steps to rebuild the identity database in MS Outlook 2011 for Mac. Quit all applications. From the top toolbar, Click the menu. Select Quit. Or else hold down the Command and Option keys, and then press Esc.
In the Force Quit Application window, select the application. Select Force Quit to quit the application. From the upper-left corner, click the red close button to close the window. Determine the size of your identity. In the Finder, click Go-Home. Navigate to the Documents folder-Microsoft User Data folder-Office 2011 Identities folder. Click the Identity folder.
Click Get Info On the File menu. Click Get Information to check the size of the database. Note: Make sure you have three times more hard disk space available than the size of your Outlook identity. This space should not include the wasted space, which gets automatically created while adding or deleting mail items like appointments, tasks, and notes, etc. Back up the current identity. In the Finder, click Go-Home.
Navigate to the Documents folder-Open the Microsoft User Data folder. Right-click the Office 2011 identities folder. Select Duplicate. This creates a copy of the identity folder. Quit all applications. Note: This backup can also be used by any third-party database recovery software.
Rebuild the database. Quit all applications. Start Outlook 2011 by holding down the option key. Select the database from the Database Utility window. Click Rebuild. The rebuilding process is shown in the Rebuilding Main Identify window.
Once done, it will display the message “ Your database was rebuilt successfully.”. Click Done.
Restart Outlook Note: You can alternatively open the Database Utility by opening the Application folder-Microsoft Office 2011 folder and double-clicking the Microsoft Database Utility.app. Create a new identity The Outlook might create separate identities in case you are using Outlook at more than one place like at home and at work. Here each identity will store separate sets of mail items including tasks, calendars, account settings, etc.
However, there are chances that one of such identities gets damaged. In such case, you must create a new identity to resolve this problem.
Quit all applications. Click the Outlook icon in the dock by holding down the Option key on the keyboard. Microsoft Database Utility opens. Add a new identity by clicking the plus + sign.
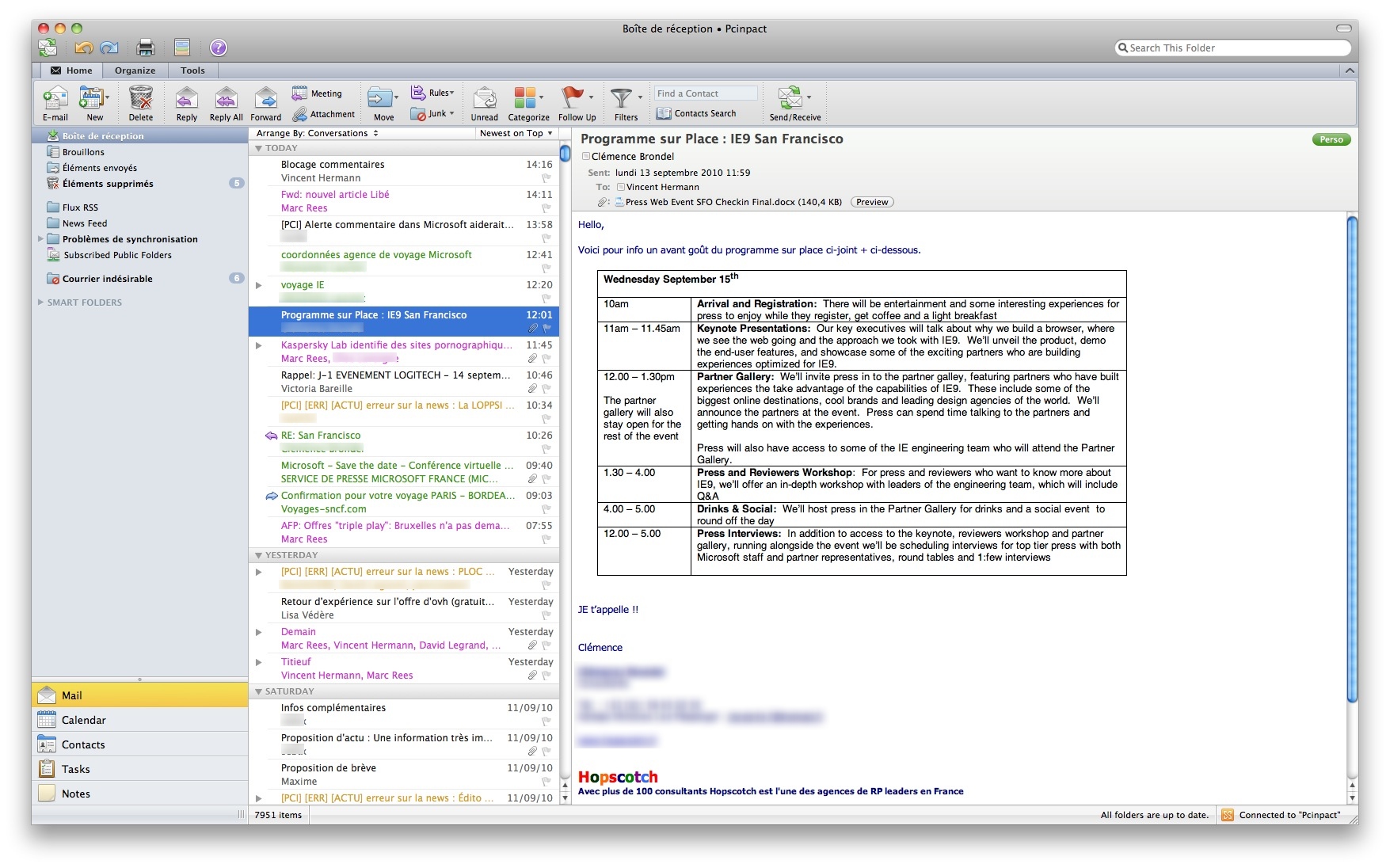
Type a name for the new identity. Select the newly created identity. Click the Action button. Select Set as Default. Quit Microsoft Database Utility.
Restart Outlook. Note: You can alternatively open the Database Utility by opening the Application folder-Microsoft Office 2011 folder and double-clicking the Microsoft Database Utility app. The above-mentioned steps are more likely to resolve the issue. However, if it does not work, then Outlook database is most likely to be damaged beyond repair.
In such it is recommended to use a professional tool. Stellar Repair for OLM is a perfect tool to repair corrupt Mac Outlook database files and restores inaccessible mail items.
Follow the below-mentioned steps to repair your corrupt OLM file using the Stellar Repair for OLM. Launch the Software. Select the corrupt/damaged OLM file by clicking the ‘Browse’ button. Click the ‘Start’ button to start the repairing process. A ‘ Scanning OLM File’ status bar is displayed to show the scanning process.
You can click the ‘Stop’ button to stop the scanning process in between. Once completed, the software provides the detailed summary of the entire process. It shows the number of recoverable mail objects including Mails, Contacts, Calendars, Notes, and Tasks.
Click the ‘Mail’ icon from the tool bar to see the preview. The interface displays three-pane; left pane shows the mail folders, the middle pane shows the mails in the mail folder, and the right pane shows the content of the selected mail from the middle pane. Click the ‘ Calendar‘ icon from the tool bar to preview the recoverable calendar entries.
Outlook For Mac Updates
All the calendar entries are displayed in the middle pane. Click the ‘ Notes‘ icon from the tool bar to preview the recoverable Notes entries. All the recoverable notes are displayed in the middle pane. Click the ‘ Tasks‘ icon on the tool bar to preview the recoverable Task entries. All the recoverable Tasks are displayed in the middle pane. Click the ‘ Save Repaired File‘ icon from the tool bar to save any desired recoverable item. Choose any desired location to save the file.
Outlook 2011 Mac
The repaired file gets saved by the name –‘ Main Identity.rge’.